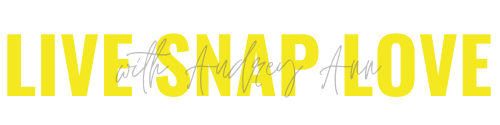Making the Switch From JPEG to RAW
When shooting with a DSLR, you have two choices of file formats in which to take your image - RAW or JPEG.
Most amateurs shoot in JPEG. If you do, and are happy with the results you are getting, then of course by all means you can continue to do so! However, if you worry about not getting your settings right, or you want to improve the final look of your images, then I strongly suggest giving shooting in the RAW file format a chance.
Although it’s not a magic pill for getting good images, shooting in RAW can help enormously as it gives you another chance to get it right! (Seriously - I don't know what I'd do without RAW!)
You simply get a lot more leeway once you come to edit the photo in RAW, as you will be able to bring up under exposed photos without introducing wonky color casts and grey skin, or bring back highlights and detail in images that you have over-exposed, or change the white balance easily.
I've written previously about the benefits of shooting RAW, and you can read about that in this post RAW vs JPEG, so I'm not going to go into all the pros and cons here.
In THIS post I want to tell you WHAT you need to do to make the transition from shooting in JPEG to RAW, so let’s dive in!
The first thing you need to know is that you need some sort of RAW file processor - this can be the software that came with your camera, or a “beefier” product such as Lightroom Classic or Photoshop Elements - both of which are fantastic photo editors.
My personal recommendation is the Photography Plan from Adobe, and starting with Lightroom Classic (which you get in that photography plan) It really is the best for both hobbyists and pros because it is not just an editing program, it is a full management system and as such it is fantastic for controlling your growing image collection!
Whichever you end up using, get it installed on your computer ready for processing your RAW files!
Here's how to shoot in RAW:
STEP ONE: Select RAW on your camera
To begin with, you need to change from JPEG to RAW as your shooting format in your camera. I’m sorry, but every camera is different so I’m not going to be able to map this out for you. In my Canon camera, I need to IMAGE QUALITY and there I get the option of shooting JPEG, JPEG + RAW, or just RAW. You will probably have these options too. (If you can’t find it, you’ll need to search on your camera manual) Select RAW. If you are worried about just shooting in RAW, shoot RAW + JPEG so you have both files, but realise this will take up a lot of room on your computer!
STEP TWO: Shoot!
You can now take some pictures in RAW mode! The shooting process is exactly the same, it's only our file format that has changed.
STEP THREE: Connect your camera to your computer and upload your files
Once you have uploaded your files, open your RAW processor such as Lightroom, Photoshop Elements or the software that came with your camera.
If you are using Photoshop or Photoshop Elements, go to FILE / OPEN and open your file - this will automatically open your image in ACR (Photoshop Elements RAW processor).
In Lightroom, you don’t need to do anything different as it opens JPEG’s and RAW files in the same way - you'll just need to import them into Lightroom first to view them.
STEP FOUR: Edit your Photo!
For now, stick to moving the sliders in the basic panel to control exposure, contrast, highlights, shadows, saturation and so on. This is you editing your RAW file! If your image is too bright, pull the slider for exposure, highlights and whites down. If it's too dark, pull the slider for the exposure to the right, and probably the same with the black and shadows slider. Add in contrast and vibrance or saturation to add extra "oomph" to your images. Basically, play with your image until you get something that you are happy with! You can read more about some ways to add pop to your images in this tutorial.
STEP FIVE: Save file as a JPEG.
Once you are happy with the edits to your photos, the last step is to convert your RAW file to a JPEG. We need to do this because RAW files can only be viewed in the RAW processing software. They can’t be shared online, or sent to the printer so you can get prints back in this format. Saving to JPEG makes this image file accessible to everybody. In Photoshop Elements, after you finish your ACR edits, click OPEN to bring the file into Elements proper, then go to SAVE AS and save the file as a JPEG. In Lightroom, the process is a little different. Complete your edits and then go to FILE and then EXPORT and choose JPEG as the file format.
That's everything you need to do to shoot in RAW! It does take a little bit longer to process your files, but I really believe it is soooo worth it. Remember, you can always switch back to using JPEG for times when you intend to take a lot of images and you just don't want the hassle of editing hundreds of images, but you'll probably find you miss the control of shooting in RAW if you do!
This is just one of the changes I urge you to make to your camera set up in my ecourse Auto to Awesome, and although it's not mandatory on the course, I do recommend it, and to make sure that everyone can process a RAW file beautifully, there's even a bonus section on editing too.
If you do make the switch to RAW, make sure you check out some editing tutorials too, so you know exactly what to do to have your images looking their very best!