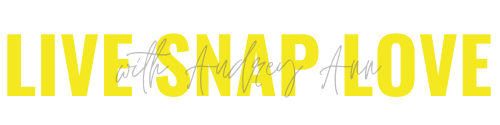My 5 Favourite Lightroom Tricks & Tips
If you’ve been here a while, you’ll know that I am a HUGE Lightroom fan. Not only it is a fantastic photo editor, but it saves me so much time each week!
I want YOU to love Lightroom too, so that’s why in this week’s post, I’m going to go over 5 Lightroom tricks and tools that are worth their virtual weight in gold, so that you can experience them too.
As always, if you enjoy this post, or think that others may benefit from it, please share! Either pin to your Pinterest boards, or share on Facebook or Twitter. Sharing helps keeps blogs alive, so thanks if you do xx
Before we dig in, I just want to let you know about a freebie you are DEFINITELY going to want to get your hands on - my FREE Lightroom Starter Kit! In it, I’m giving you a guide to importing, an exporting cheat sheet, a step by step editing checklist AND some free Lightroom presets so you can edit your images to polished perfection!! Sound good? Go grab your FREE kit here!
#1 Batch Editing with the Sync Button
Hopefully this isn’t new to you, but if it is, you have been missing out on something fantastic that will save you countless hours over your photography life!
Batch editing is simply when you edit one photo, then apply those same settings and edits to the other photos from that session. Provided those images were taken in the same location and with the same, or at least similar lighting, you can edit 20+ images in the same time it takes to edit one.
Here’s how to use it.
In the Develop Module, select your your first EDITED photo, then select all the other images you want to apply those edits to.
When you have selected more than one image, the button marked as ‘Previous” will change to “Sync. Click on that, and a dialogue box will open up - just select the edits you want to copy over and you’re done!
This handy dandy GIF shows this in action:
#2 Creating or Using Presets
A preset is simply a number of editing steps that have been "recorded" so that you can apply the same edits, as a group, with just one click of your mouse! As you can imagine, this can be a huge timesaver.
You can buy presets, or you can create your own (which is actually MUCH easier to do than it sounds!)
Creating your own presets is something that can save you loads of time down the road, as once you have made the preset, you can apply to all your images with one single click.
If you don’t like the idea of starting from scratch, you can take an existing preset, make your own tweaks to it, and then save it as a new preset, so you get your favourite presets custom tweaked to your liking, ready to use daily.
I wrote a big post on Presets a while back (The Ultimate Guide to Lightroom Presets) where I go over how to use presets, how to tweak them to your liking, how to create your own and even how to install them. Head on over here to check it out to get more information.
#3 Applying settings upon import
Once you have some presets that you love, either your own or someone else’s, you can use this to save you even more time.
That’s because Lightroom has ANOTHER time saving feature, which allows you to apply settings upon import - one of these being a Develop preset!
That means you can simply import your images, and Lightroom will get to work applying the edits as it imports, so when you next come back to your screen, Lightroom has done all of the heavy lifting for you.
If they aren’t perfect, no problem, tweak one image, then sync any adjustments you make over to the remaining images, and you’re done!
(NOW do you see why I love Lightroom!)
#4 Collections
Another really useful feature that I regularly take advantage of is the ability to create collections.
Although you may have a wonderfully organized folder system (or at least I hope you do!) there will be times where you find you want to group some images together in a different way - for example, when you are pulling together images to give to Grandma, or for a contest, or for your portfolio.
This is when you will want to create a collection.
Collections are simply a virtual group of images. I like to think of it like creating Playlists in iTunes - you've got all your songs, but can group them into different playlists (and it can be on more than one playlist!) depending on where you want to hear it.
This saves you a huge amount of time as there is no need to duplicate any files - you just whip up a collection, add your images to it, and hey presto, you’re done!
#5 White Balance Dropper
The white balance dropper tool was the first thing I learnt how to use in Lightroom (and quite rightly so, since getting the white balance correct is the first thing you should do for any image!)
The good news it’s super simple to use.
In the Develop module, open up the Basic Panel, and you’ll see what looks like a dropper at the top left of the panel. Simply pick up the dropper tool by clicking on it, and then move the dropper over your image. Look for something in the frame that is neutral (in other words, either white, black or grey) Once you have found a neutral, move your dropper over it, and click!
You’ll see that Lightroom makes the necessary changes for your white balance in one fell swoop.
Don’t get me wrong, it’s not always perfect, but it tends to get you close enough, and you can tweak from there! It’s a nice little timesaver for your white balance, and particularly useful when you just can’t seem to see the correct colour yourself.
I hope you have enjoyed this post, and some of the ways that you can save time with Lightroom - if you are anything like me, clawing back as much time as you can is a top priority!